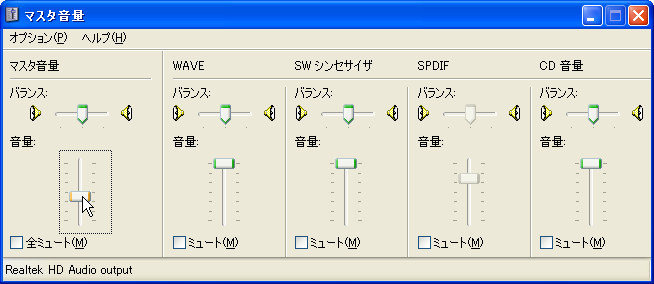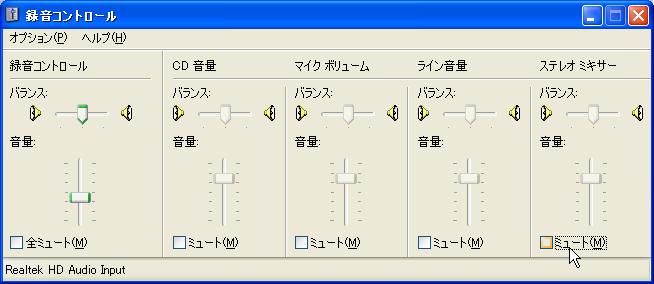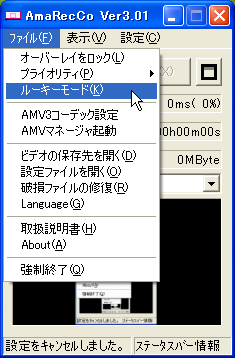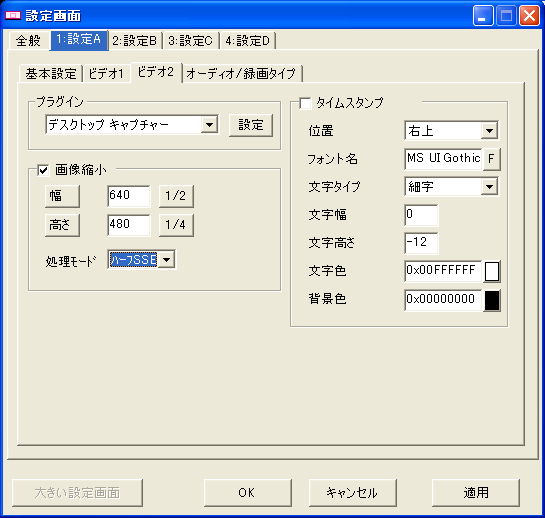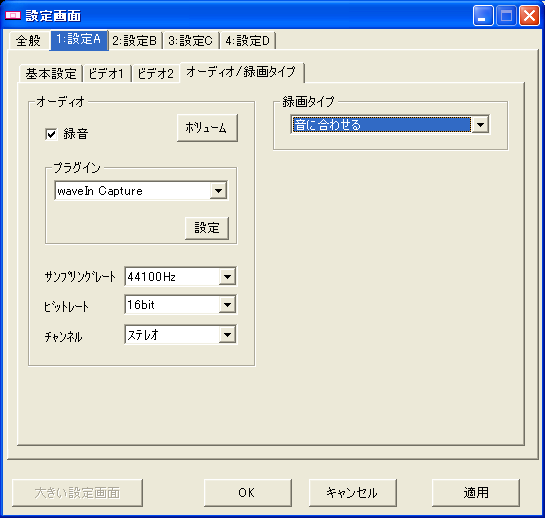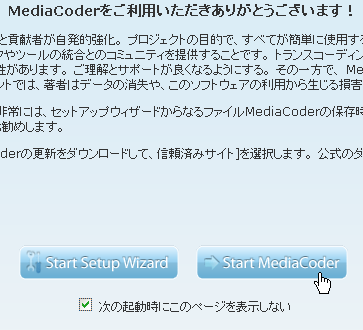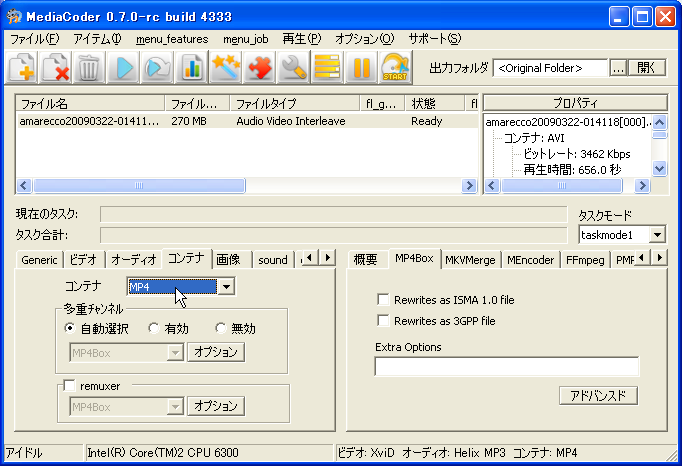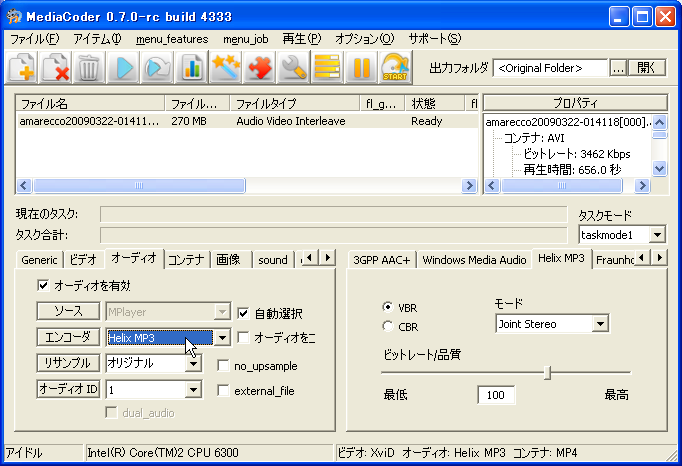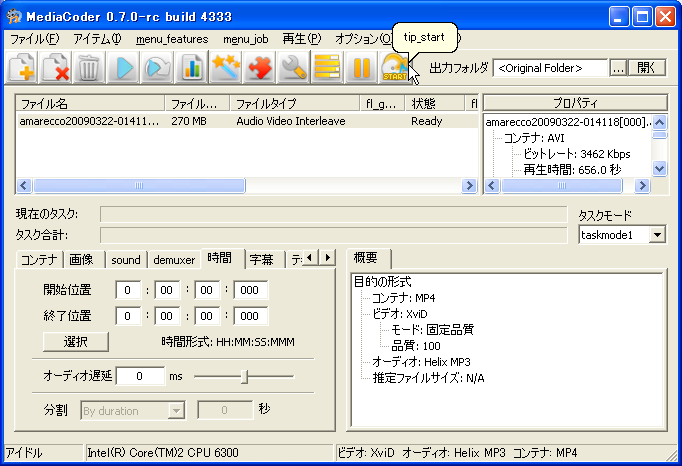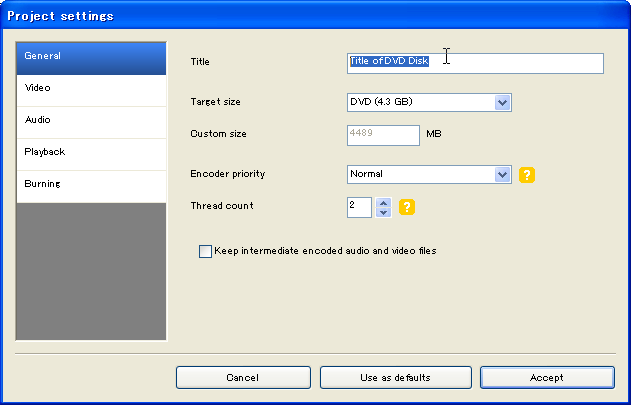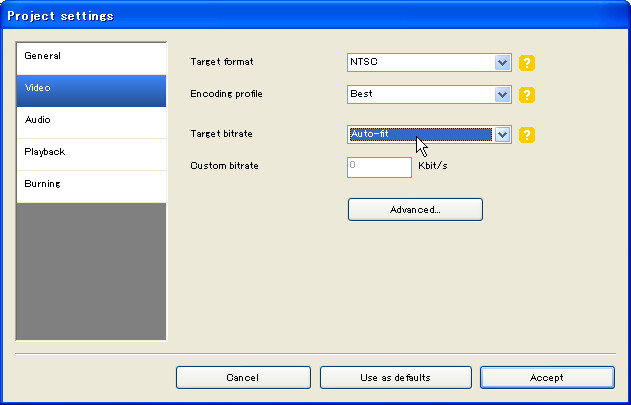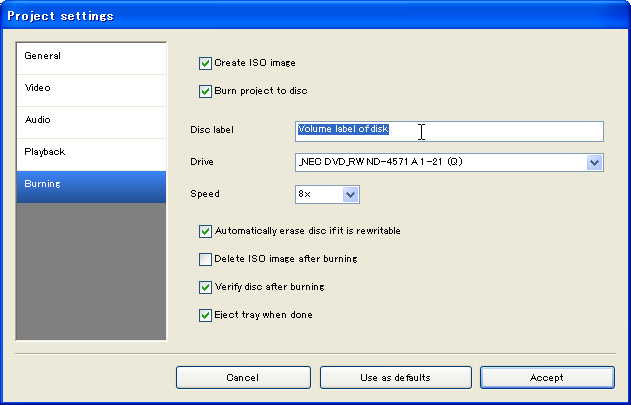無料ソフトを使ってスクリーンキャプチャ動画をDVDに変換
まだ書きかけです。。。
やりたいこと †
パワーポイントにナレーションを入れて自動実行すると手軽にプレゼンテーションビデオを作れるのですが、 その内容を動画としてDVDに焼こうとすると、 いくつかのソフトウェアを組み合わせて複雑な手順を踏む必要があります。
今回結構苦労したので、その手順をメモしておく事にします。 恐らくもっと簡便なやり方などもあるかと思いますが、 最低限、この手順を踏めば作成可能、という記録です。
同様の手順を踏めば、 PCの操作手順を示すガイダンスビデオを作ったり、 ゲームのプレイ画面を動画にして残す事もできると思います。
大まかな手順 †
- PC環境の確認
- スクリーンキャプチャをAVIとして保存する
- AVI を MPEG4 にする
- DVD オーサリングソフトで DVD イメージを作成する
- DVD に書き込む
PC環境の確認 †
- OS
- Windows XP SP3
- ビデオ
- からHDMIケーブルで出力
- サウンド
- オンボードの
音声とビデオをスクリーンキャプチャするために、以下の設定を行いました。
ビデオドライバのアクセラレーションを最低に †
ビデオドライバの設定でハードウェアアクセラレータの値を下げる必要がありました。
そうしないと、パワーポイントに貼り付けられたビデオが再生される部分で うまくキャプチャーを行えませんでした。
サウンド設定でミキサデバイスのミュートを解除 †
使用するPCの「サウンドとオーディオデバイスのプロパティ」で設定の変更が必要でした。
このPCは普段、音声をビデオカードに備わっているHDMI出力からAVアンプに出力しており、 [音の再生]-[既定のデバイス] は [ATI HD Audio rear output] になっていました。
音声をキャプチャするには、[音の再生]-[既定のデバイス] を [Realtek HD Audio Output]、 [録音]-[既定のデバイス] を [Realtek HD Audio Input] にしました。
さらに、再生レベル、録音レベルが大きすぎると音が割れてしまうため、 両者の [音量(V)...] で音量設定を半分よりも下にする必要がありました。
[録音] の音量設定で [ステレオミキサー] の [ミュート(M)] が外してあるのも重要です。
スクリーンキャプチャをAVIとして保存する †
ソフトウェアの入手先 †
「AmaRecCo アマレココ Ver3.01 (2009.1.25)」を使いました。
http://amamaman.hp.infoseek.co.jp/
このソフトの動作にはAMV3ビデオコーデックが別途必要となります。
本来、このAMV3コーデックは有料なのですが、 アマレココの Readme.txt に試用版レジストキーが書かれており、これを 入力する事でアマレココからの利用に限り無料で利用する事ができます。
とはいえ、アマレココでのキャプチャに AMV3 コーデックを使うと、 その後の編集などでコーデックの利用に制限がかかるため、以下では AMV3 コーデックは利用しませんでした。
その場合にもコーデックをインストールする必要があるのかどうか、調べていません。
設定 †
まず、他の操作を行うのに「取り込み範囲の表示」が邪魔だったので非表示にしました。
次に、詳細な設定を行うため、[ファイル] メニューから「ルーキーモード」を解除しました。
さらに、[設定] メニューから各種設定を行います。
[バッファサイズ] は少し大きめの方がコマ落ちが少なくなると書いてあったので、 大きくしてみました。
[効果音] を On にすると、録画の開始・終了時に音が鳴るので分かりやすいのですが、 キャプチャしたファイルにも音が入ってしまうので、Off にしてあります。
録画の開始、終了のためのショートカットキーは、 Ctrl+Z などだと、他の操作と重複してしまうので、 Alt を加えて Alt+Ctrl+Z などとしました。
最も重要なのが [取り込み範囲] です。
NTSC の DVD では最終的に動画の解像度は 720 x 480 になります。
しかし、はじめからこの程度の解像度でパワーポイントを実行すると、 文字がギザギザになってしまい、仕上がりが美しくありません。
そこで今回は 640 x 480 の倍の 1280 x 960 でパワーポイントを実行し、 それをエンコード時に 640 x 480 にスケーリングすることで アンチエイリアシングの効果を得ました。
キャプチャ領域も画面解像度に合わせて 1280 x 960 にしてあります。
ビデオ圧縮に用いるコーデックは、アマレココ標準の AMV3 コーデックを使うと高画質・高圧縮・低負荷を得られるのですが、 その後の編集をするにはコーデックの購入が必要になるようだったので、 ここでは ffdshow Video Codec を選んでいます。
ffdshow はこちらから入手可能です。
http://sourceforge.net/project/showfiles.php?group_id=173941
ffdshow Video Codec コーデックの詳細な設定は、この段階で画質を落としたくなかったため、 [Encoder] を [XviD]、[FOURCC] を [XVID]、[Mode] を [one pass - quality]、 [Quality] を [100] にしました。
ただ、このコーデックでは大画面を 30fps で取り込むには処理が重く、 頻繁に取りこぼしが発生してしまいます。
これを回避するため、画像縮小でハーフSSEを選んで、 エンコード前に解像度を半分に落とすことにしました。
AMV3 コーデックを使わずに、 大画面を高画質かつ高い fps で取りこぼしなく取り込むには、 かなり高速なマシンが必要になるのではないかと思います。
オーディオ/録画タイプでは、[オーディオ]-[録画] をチェック、 プラグインを [waveIn Capture]、設定で Device に Realtek HD Audio Input を選びました。
[録画タイプ] は [音に合わせる] としてあります。 これは、キャプチャ処理が間に合わずにデータの欠落が起きる時に、 画像と音のどちらを優先して保存するかを選びます。
画像に合わせるにしていると、音が途切れたりぶつぶつノイズが入るので、 音に合わせる、にしています。この設定では画像の取り込みが間に合わないと、 キャプチャ結果が静止画になってしまいますので、そのような場合には、 より動作の軽いエンコーダを選択する必要があります。
取り込み †
パワーポイントを実行して、Ctrl+Alt+Z を押して取り込み開始、 Ctrl+Alt+X を押して取り込み終了です。
指定フォルダに amarecco?????-????.avi のようなファイルができます。
AVI を MPEG4 にする †
入手先 †
「MediaCoder 0.7.0-rc」を使いました。
設定 †
起動画面では「次から表示しない」にチェックしてから Start
まず、表示言語を日本語にしましょう。
ファイル名、ファイルタイプ、などと書かれているリストボックスに、 変換したい動画ファイルをドロップします。
今回は mpeg 4 にエンコードすることにしました。
音声は Helix MP3 にします。
ビデオは XviD で、この時点で画像劣化をさせないため Quality を 100 にしました。
必要に応じて開始、終了時間をしていして(ここでは指定して いないので、00:00:00 となっている)、Start を押すと 変換できます。
出力フォーマットと音声、画像エンコードの組み合わせにより エンコードできない事があるので、うまくいかないときはいろいろ 試してみる事になります。
DVD オーサリングソフトで DVD イメージを作成する †
入手先 †
「DVD Flick 1.3.0.6」を使いました。
http://www.dvdflick.net/download.php
このソフトは複数の動画ファイル、音声ファイル、 字幕データを組み合わせて DVD ファイルイメージを作ったり、 そのまま直接 DVD にデータを書き込む事のできるものです。
動画ファイルの指定 †
File not found: "amarecco0043.png" at page "メモ/無料ソフトを使ってスクリーンキャプチャ動画をDVDに変換"[添付]
設定 †
DVD に書き込む †
CD/DVD書き込みソフト - パソコンお薦め品、便利なフリーソフト紹介
http://basic.blog17.fc2.com/blog-category-34.html
などを参考に、適当なものを使って .iso ファイルを DVD に焼きます。
この手順は他のサイトなどでも詳しく紹介されていますので、 ここでは説明を省きます。
添付ファイル: