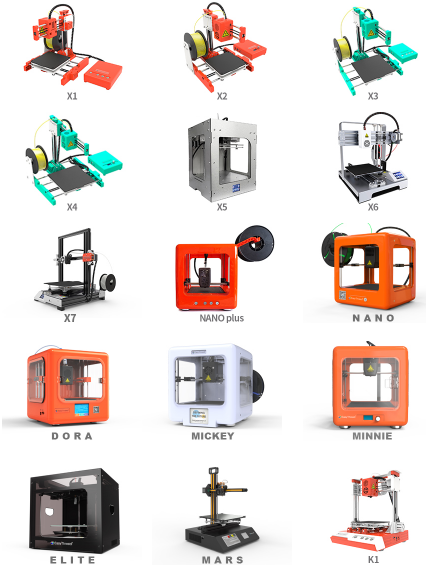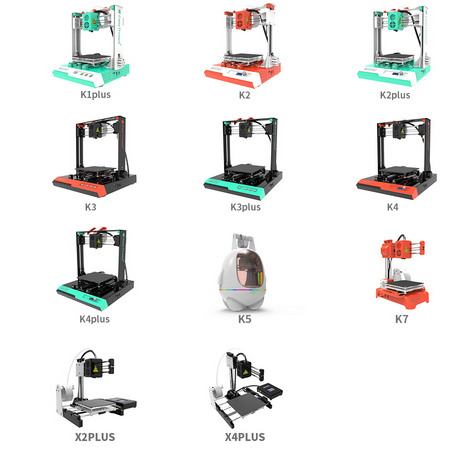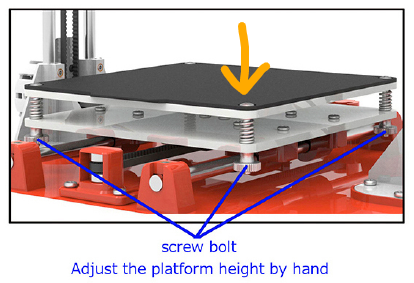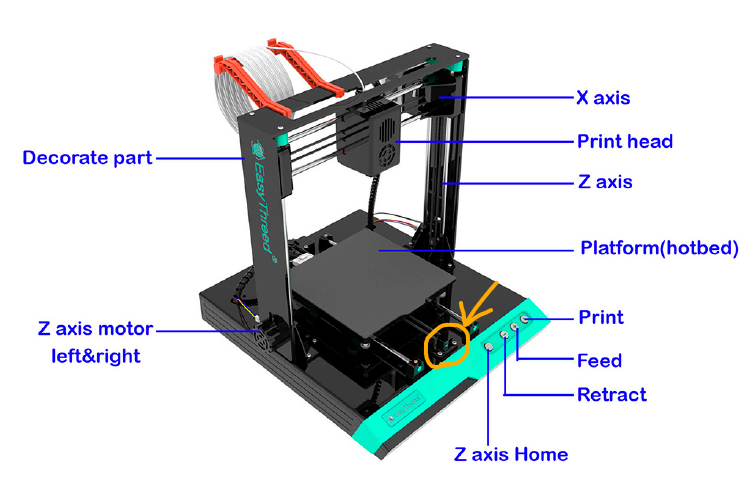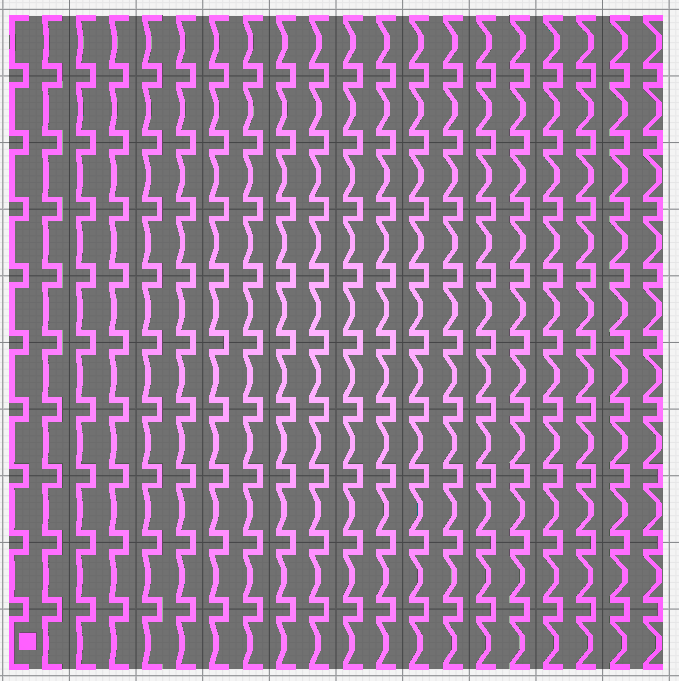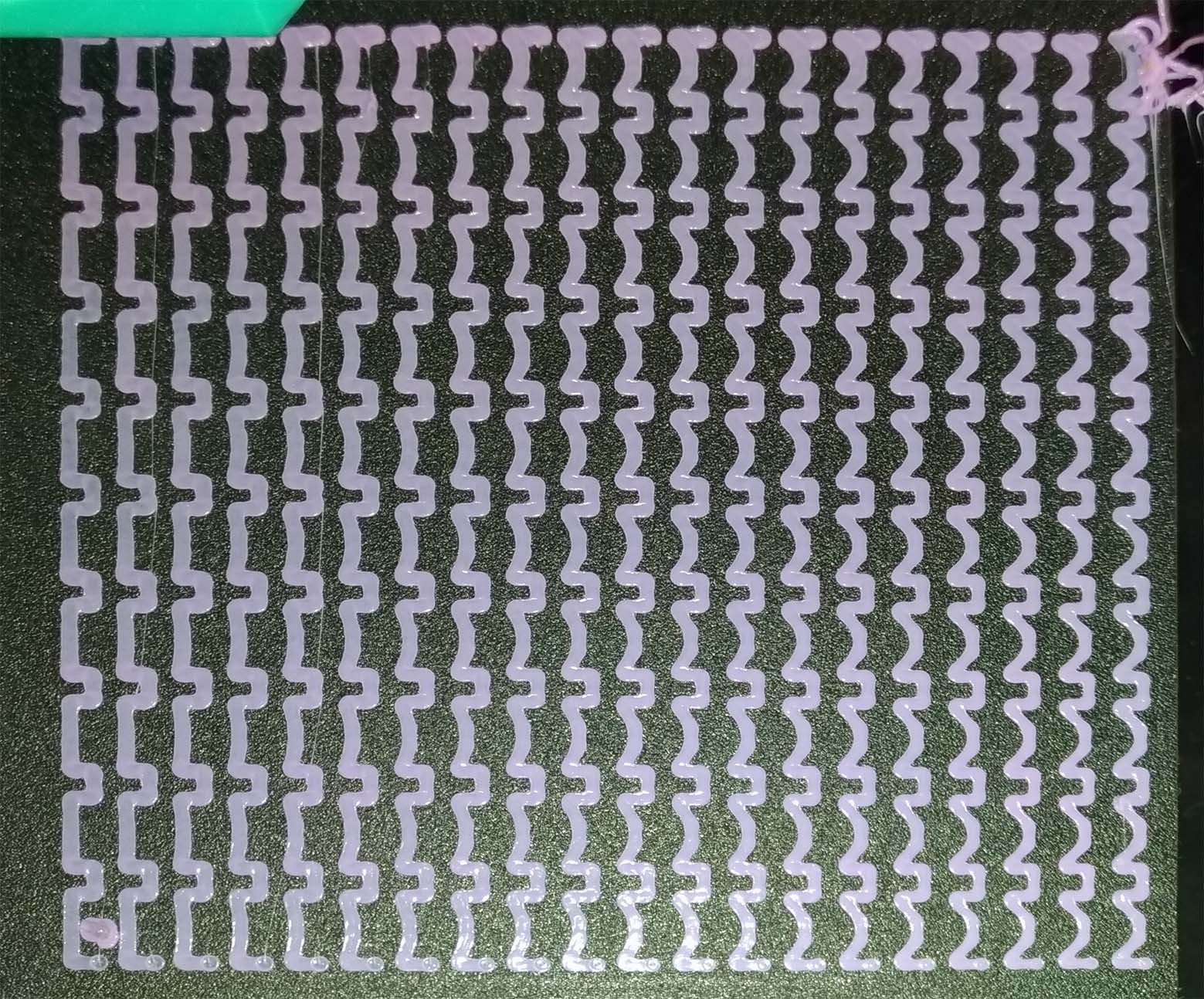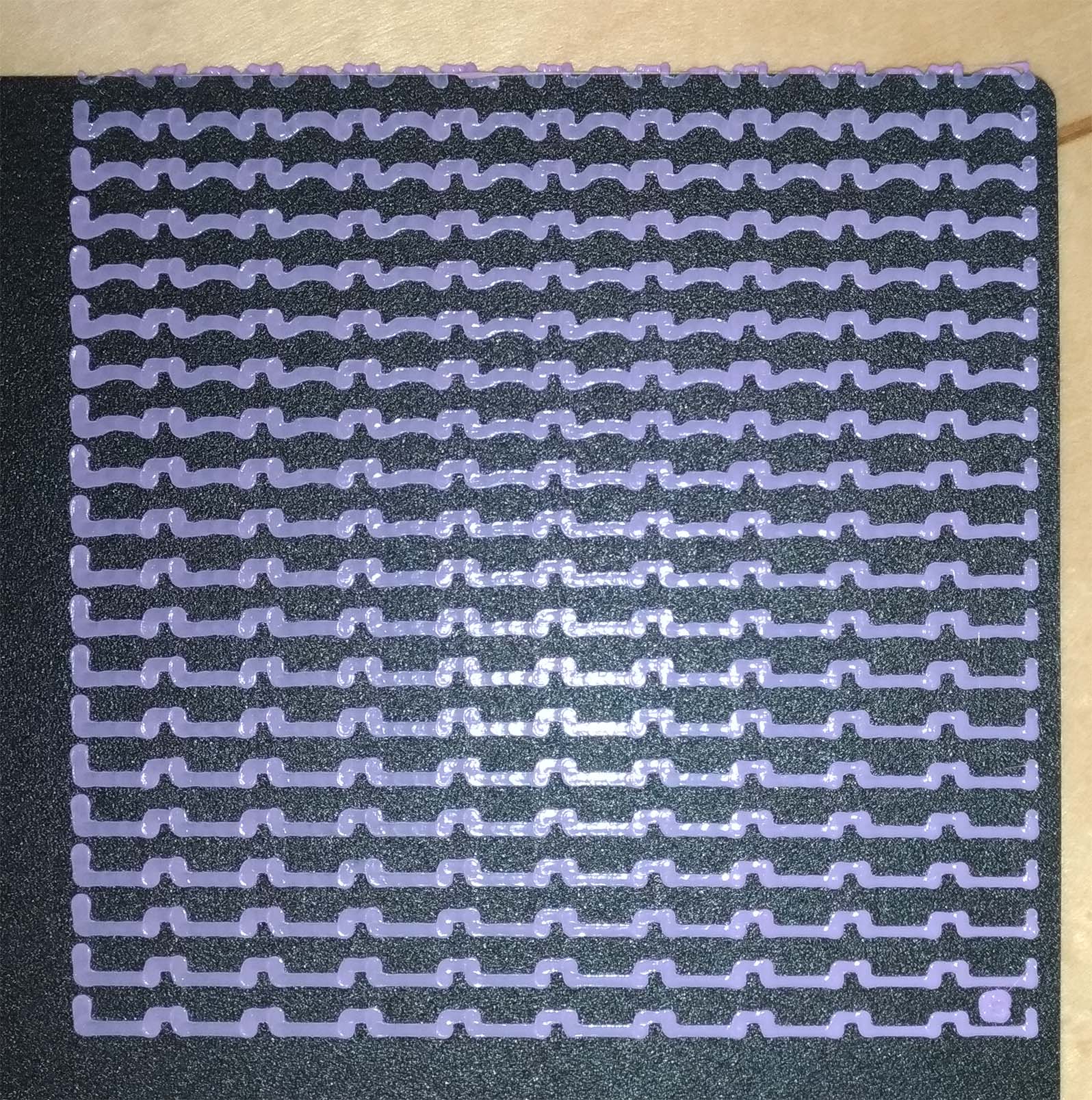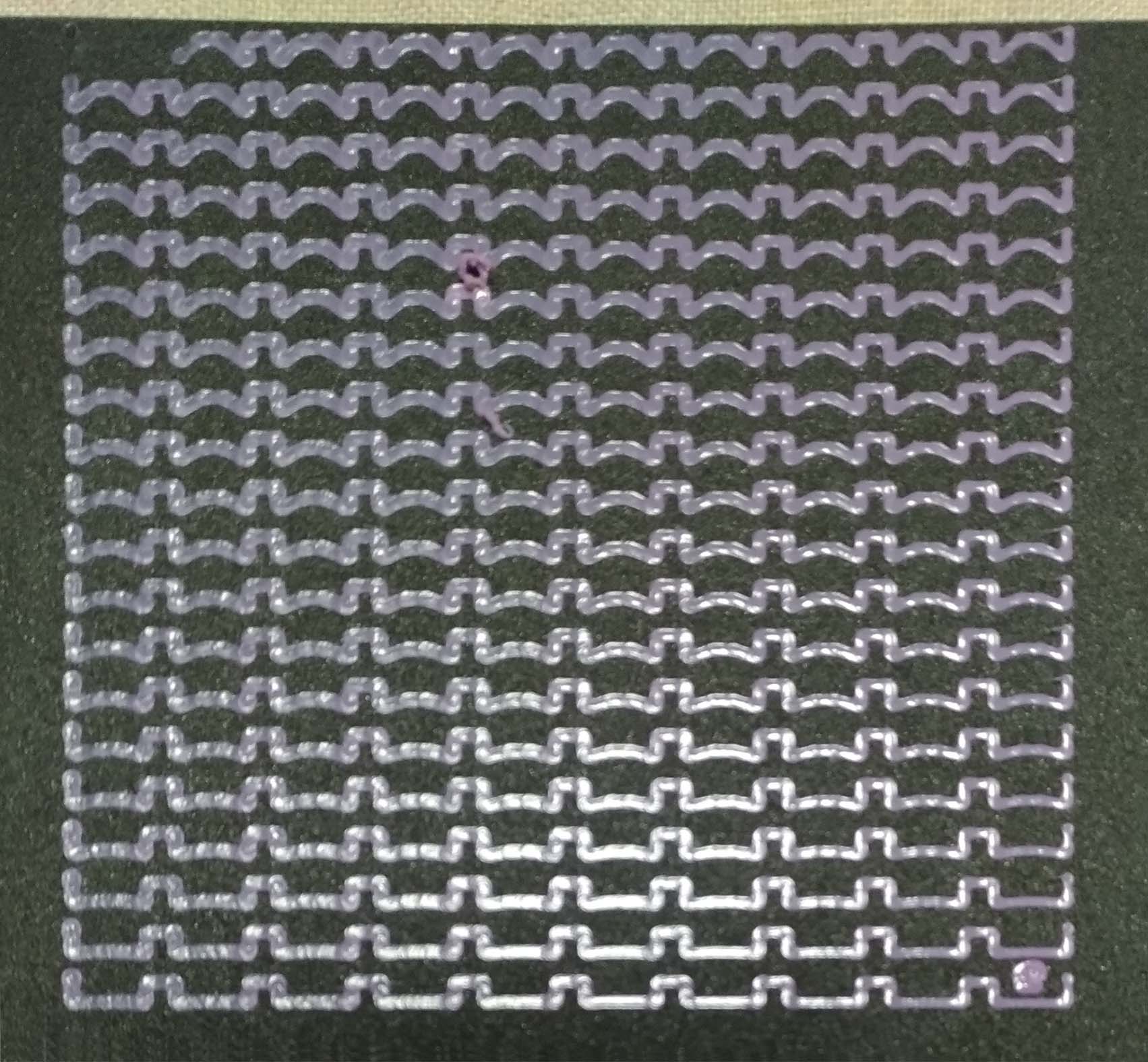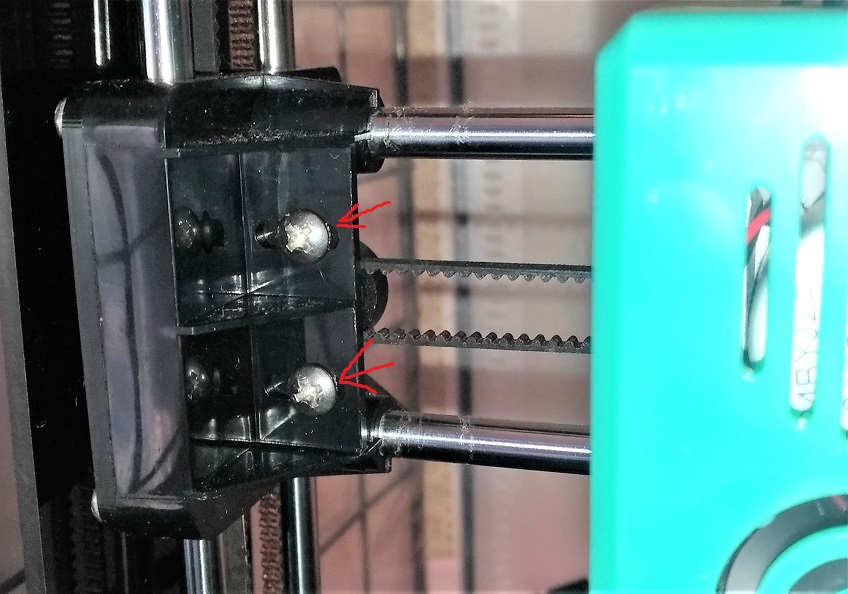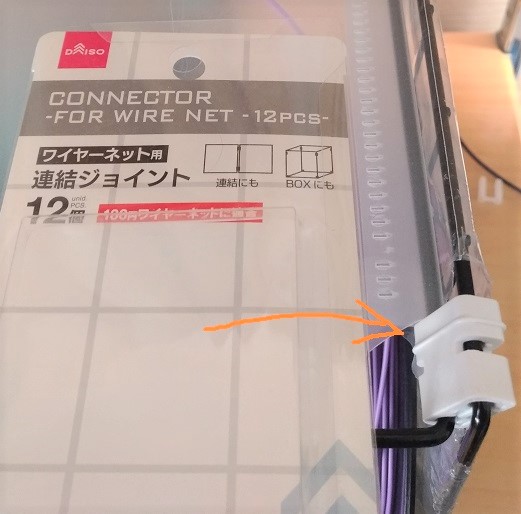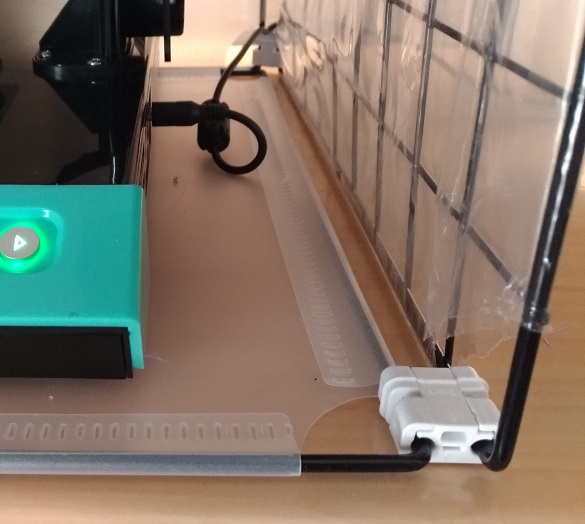EasyThreed のバックアップ(No.11)
更新概要 †
格安の3Dプリンタを買ってみたのでその話をここに書きます。
EasyThreed †
EasyThreed x1 や x2 が「1万円でお釣りの来る3Dプリンター」として有名らしいのですが、 それ以外にも実はいろいろなバリエーションがあるらしく、
http://www.easythreed.com/h-col-106.html
私は EasyThreed k3 plus というのを趣味で購入しました。 (ごく最近まで Easy Thread と読み違えていたのですが、これ Easy 3D なんですね)
この機種は以下のような特徴を持っているもので、
購入金額は1万8千円くらいでした。
- X軸が両持ち構造
- 強化型モーター(速度 <= 120 mm/s)
- ヒートベッド付き
- 150 mm x 150 mm x 150 mm の印刷可能領域
- 液晶画面はなし
- 静音設計と書かれているけれど、それなりにうるさい(同じ部屋にはいたくない)
本体は 350 mm 四方に収まり十分にコンパクトなのですが、大きなフィラメントリールを付けると出っ張るので、どのように配置すべきか考え中です。
3Dプリンタを使うのは初めてなので探り探り使っています。
組み立て&使い方 †
組み立ては「鳥居」状の X+Z 軸を本体に小さいねじ6つで固定して、小さな電子コネクタを2つ繋ぐ。 そして最後に左右の化粧板を取り付けるだけです。小学生の子供にやってもらっても簡単にできました。
ベッドの調整には少し手こずりました。 ベッドを水平に調整する際にネジが回しにくいのが原因でしたが、 どうやらベッドがバネで強く上に押し付けられていると回しにくいようで、 右図の矢印の方向にベッドを上から少し押し下げてやれば簡単にねじを回せることに気づきました。
どちらに回すと上がるのか、下がるのか、 すぐにわからなくなるのでマーカーで書いておくと良さそうです。
本体の操作は非常に単純で、ボタンは4つしかありません。
| 🏠 マーク | ホームボタン | ベッドの高さ調整用にヘッドを下げる際に押す |
| - マーク | マイナスボタン | フィラメントを取り出すときに押す |
| + マーク | プラスボタン | フィラメントを挿入するときに押す |
| ▶ マーク | 実行ボタン | 普通に押すと SD カードのデータを印刷開始する |
| 3秒以上の長押しでヘッドを1cm持ち上げる(印刷を解除する) |
ボタンを押してもヘッドやベッドの温度が上がるまでは動き出さないため気長に待つことになります。
USB ケーブルでつないで PC から直接印刷する方法もあるようですが、 条件出しなどで小さな部品を繰り返し印刷するのでなければ、 数十分から数時間かかるそこそこうるさい印刷をするには、 データを入れた micro SD カードを差してスタンドアローンで使う方が便利なことが多そうです。
バックラッシュ対策(ベルトのたるみを取る) †
今回購入した個体は、 買ったままだとY軸に 0.7 mm 近くのバックラッシュがあって、高い精度が必要な部品を印刷しようとするとかなりひどいことになっていました(X軸のバックラッシュは 0.1 mm 以下でした)。
こちらはバックラッシュ調整前後の作例です。
調整前の左はきれいな円がかけておらず、さらにY軸方向のサイズが少々小さくなり、X軸方向の辺はざらざらになってしまっていました。
調整後の右は、定着が悪くて斜めに走ってしまった1層目を除いて非常にきれいな円が描けていて、サイズも正確。
もはや同じ機械で出力したとは思えないくらい違います。 (始め左が出た時に「やっぱり安物はダメか」と膝から崩れ落ちたのは良い思い出です)
ベルトのたるみの調整方法 †
ウェブ上で検索しているとソフトウェアで設計データ (gcode) にバックラッシュ対策を施して、 疑似的にバックラッシュを除く方法が目につくのですが、 バックラッシュの原因のほとんどはベルトのたるみなので、機械的な調整で取り除けるなら それに越したことはないのだそうです。
そしてバックラッシュの値は速度によってもかなり変わってくるので、 たしかにこれをソフトウェアで疑似的に取り除くのは難しそうです。
k3 plus ではY軸ベルトのテンションを簡単に調整できるようになっています。 具体的には右図のオレンジの丸で囲まれた部分にあるパーツのねじを一旦緩めて、 少しひっぱりベルトのたるみを取った状態で締め直すだけです。 これを試したところ印刷精度が格段に上がりました。
バックラッシュの測定は https://www.thingiverse.com/thing:2040624 で公開されている テストパターンを使うと簡単に行えます。 この gcode は X値、Y値の戻し量を 0.01 mm ずつ変更したパターンになっていますので、 「線がまっすぐに見える最大の戻し量」がバックラッシュの値になります。
納入時のテスト結果は下の写真のようになっていて、X 方向は 0.06 mm 程度であるのに対して、 Y 方向は 0.7 mm ほどもありました。画像は左から、設計パターン、X 方向の測定結果、Y 方向の測定結果です。設計データの「反り」がバックラッシュを下回っていると実際の印刷物に「反り」が反映されず、あたかも「直線」であるかのような結果が得られます。ちゃんと反っているのが再現できていればバックラッシュがその「反り」の値よりも小さいと判断できるわけです。
調整後に Y 方向のバックラッシュを計測したのが下図です。バックラッシュは 0.1 mm かそれ以下になっていそうです。すばらしい!
X 軸の調整が必要になった際は右図の位置のねじを緩めてやればできそうです。
ホコリ対策の囲いとフィラメントリールホルダー †
https://ny-works.at.webry.info/202102/article_3.html
こちらで紹介されていたダイソーの組み立てラックが 355 mm 角で、K3 plus がちょうどすっぽり入ります。 具体的には下、上、奥に 355×355 のフリーマルチパネル、左、右に 355×355 のフリーマルチネット、前面に355×185 のフリーマルチパネルを2枚になっています。
あ、実はちょうどぴったりというのはちょっと嘘で、ぴったり35cm角だと中に1kgのフィラメントリールを入れられないのですが、同じくダイソーの「ワイヤーネット用 連結ジョイント」を使う向きを合わせると、両サイドで1cmくらいずつ広げられて、幅は37cmくらいになって、ぎりぎりリールを囲いの中に納められました(前に1cmくらいはみ出してるのは見なかったことにします)。
排気などは考えておらず、あくまで風よけ&ホコリ除けのつもりなので、この1cmくらいの隙間は気にしないことにします。
当然、フリーマルチネットは「金網」なので普通に使うと風よけにもなりません。このパネルやネットはダイソーで売られているときにすっぽりビニールに入っているので、マルチネットは「袋から出さずに」使っています。連結ジョイントを使う隅っこ部分と、リールを設置するためのハンガーを取り付けるところだけ袋に穴をあけました。パネルが入っていた同サイズの袋が3枚余っていますので、汚なくなってきたら取り換えるとして、全部使いきったら透明なビニールっぽい何かを手に入れて貼ろうと思っています。
フィラメントリールのハンガーと、ハーフサイズのマルチパネルで作った前面の開閉部分の ジョイント は Fusion 360 で設計して3Dプリンタで印刷したものを使いました。
3Dプリンタを使うためのソフトウェア †
3Dプリンタで印刷するには、
- 3Dモデラーでモデルを作成して STL あるいは OBJ ファイルとして保存する
- スライサーで3Dプリンタのヘッドの動きや溶融フィラメントの吐出速度を数値として記録した gcode ファイルを作成する
- gcode ファイルを micro SD カードに入れてプリンタへ差し込み ▶ ボタンを押す
という手順になるため、3Dモデラーおよびスライサーと呼ばれるソフトウェアが必要となります。
どちらも無料で使えるものだけでかなりのことができるようです。素晴らしい!
3D モデラー †
さしあたり無料で始めるのであれば、
- 寸法から作るものは Fusion 360
- フリーハンドで作るものは ZBrush Core Mini
が鉄板のようですね。
Fusion 360 †
Fusion 360 については次のリンク先にまとめました。
はじめ、ウィルスバスターのせいで Fusion 360 が立ち上がらず難儀しましたが、その対策なども書いてあります。
ZBrush Core Mini †
間隔で使い始められるので、小学生の子供たちも楽しんでいます。
スライサー †
Cura を推す声も良く聞くのですが、PrusaSlicer がいろいろできて良さそうに思えます?
プリンターについてくる EasyWare は、 張り出し部分のサポートが必要ないモデルであれば十分使えそうなのですが、 張り出し部分に適切なサポートを形成しなければならない場合には力不足なように思えました。 (あまり使いこんだわけではないので、設定次第では・・・かもしれません)
Prusa Slicer †
STL ファイルを gcode に直せるだけじゃなく、gcode ファイルを開いて中身を確認することもできるのがとても便利!!!
・・・うーん。サポートの生成があまり賢くなくてつらいかも???
Prusa Slicer は gcode viewer として残しつつ、Cura を使ってみようかしら。。。